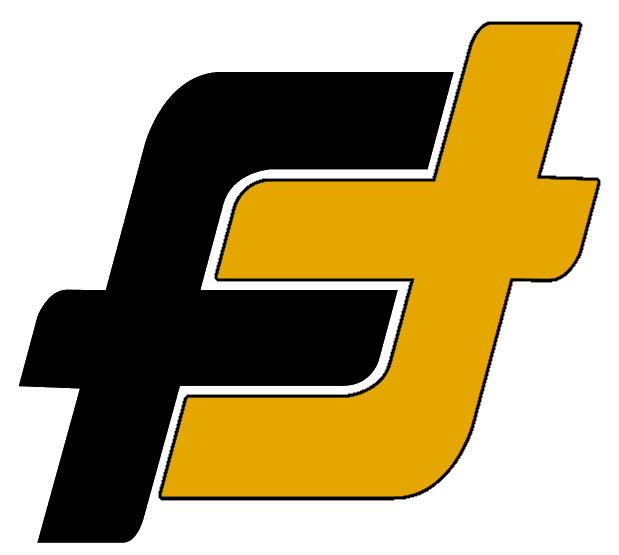Pairing your new Sony WF-1000XM3 is simple and straightforward, regardless of what device you have, iPhone or Android. You can easily pair your earbuds to new devices. Here is a quick and easy guide for pairing and connecting your device so you can start using them right away.
Before starting the Bluetooth pairing process, make sure of the following:
- Make sure to charge the headset
- The headset should be placed within 1 m (3 feet) of the device.
- Make sure that the headset is compatible with your device’s Bluetooth version.
Pairing With An iPhone
Pairing and connecting the Sony WF-1000XM3 with an iPhone is easy and can be done in some simple steps.
- Make sure that the headset is charged and close to the phone.
- Remove both units of the headset from the charging case
- Note: The headset turns on automatically.
- Enter pairing mode on this headset.
- The headset will automatically enter pairing mode if it’s the first time they are used (if the headset has no pairing information stored). Put the headset units into both ears and proceed to step 4.
- When you pair your headset a second time or to a subsequent device put the headset units into both ears. Hold your fingers to the touch sensors on both the left and right units for about 5 seconds.
- Note: The headset will say, “Bluetooth pairing”.
- Unlock the screen of the iPhone if it is locked.
- Open the Settings menu [Settings] on the iPhone, head to Bluetooth Settings [Bluetooth] and select your headphones [WF-1000XM3] from the list.
- Note: If Passkey (*) input is required, input “0000”.
- The headset and iPhone are paired and connected with each other.
- Note: The headset will say, “Bluetooth connected”.
Paring With An Android Phone
Pairing and connecting with an Android phone is easy and can be done in some simple steps.
- Make sure that the headset is charged and close to the phone.
- Remove both units of the headset from the charging case
- Note: The headset turns on automatically.
- Enter pairing mode on this headset.
- The headset will automatically enter pairing mode if it’s the first time they are used (if the headset has no pairing information stored). Put the headset units into both ears and proceed to step 4.
- When you pair your headset a second time or to a subsequent device put the headset units into both ears. Hold your fingers to the touch sensors on both the left and right units for about 5 seconds.
- Note: The headset will say, “Bluetooth pairing”.
- Unlock the screen of the Android if it is locked.
- Open the Settings menu [Settings] on the iPhone, head to Bluetooth Settings [Bluetooth] and select your headphones [WF-1000XM3] from the list.
- Note: If Passkey (*) input is required, input “0000”.
- The headset and iPhone are paired and connected with each other.
- Note: The headset will say, “Bluetooth connected”.
How to Pair with NFC
Sony has made paring a pair of Sony WF-1000XM3 really easy if you have an NFC-compatible smartphone installed with Android 4.1 or later. The NFC (Near Field Communication) function enables Bluetooth pairing by simply touching the case,(the N-Mark symbol), to your device.

- Unlock the screen of the smartphone if it is locked.
- Turn on the smartphone’s NFC function. by going into the settings [Settings] and into [Device connection].
- Turn on the NFC function.
- Remove the left and right units from the charging case.
- Note: The headset will turn on automatically.
- Touch the smartphone’s NFC reading area at the N-Mark of the charging case.
- Note: If needed keep touching the smartphone with the charging case until the smartphone reacts. If you don’t know where the NFC field is on your phone please refer to the operating instructions of your device.
- Follow the on-screen instructions to complete the pairing and connection.
- The headset and PC are paired and connected with each other.
- Note: The headset will say, “Bluetooth connected”.
How to a Computer
Pairing and connecting with a computer (Windows 10). If your OS version is Windows 10 version 1803 or later, the Swift Pair function will make pairing easier. To use the Swift Pair function, click [Start] button – [Settings] – [Devices] – [Bluetooth & other devices], and check [Show notifications to connect using Swift Pair].
Before starting the operation, make sure of the following:
- Make sure to charge the headset
- The headset should be placed within 1 m (3 feet) of the computer.
- Make sure that the headset is compatible with your laptop’s Bluetooth version.
Bluetooth pairing with a PC:
- Make sure that the headset is charged and close to the PC.
- Remove both units of the headset from the charging case
- Note: The headset turns on automatically.
- Enter pairing mode on this headset.
- The headset will automatically enter pairing mode if it’s the first time they are used (if the headset has no pairing information stored). Put the headset units into both ears and proceed to step 4.
- When you pair your headset a second time or to a subsequent device put the headset units into both ears. Hold your fingers to the touch sensors on both the left and right units for about 5 seconds.
- Note: The headset will say, “Bluetooth pairing”.
- Turn on your laptop and log in.
- If you are using the Swift Pair function
- Select [Connect] from the pop-up menu displayed on your computer screen.
- To connect with the Bluetooth Setting.
- Click on the [Start] button at the lower-left corner of the screen and then [Settings].
- Navigate and click on [Devices], and click the [Bluetooth] tab.
- Turn on the Bluetooth function with the [Bluetooth] switch and then select [WF-1000XM3] from the list. Click [Pair].
- If you are using the Swift Pair function
- The headset and PC are paired and connected with each other.
- Note: The headset will say, “Bluetooth connected”.
Note: If Passkey (*) input is required, input “0000”.
First Time Pairing Instructions
The Sony WF-1000-XM3 headset will automatically enter pairing mode when used for the first time. If you are having problems or need to pair a second or subsequent device, put the headset units into both ears, then hold your fingers to the touch sensors on both the left and right units for about 5 seconds to enter pairing mode.